Smarty's Excel & Google Sheets plugins for geocoding & address validation
Tags
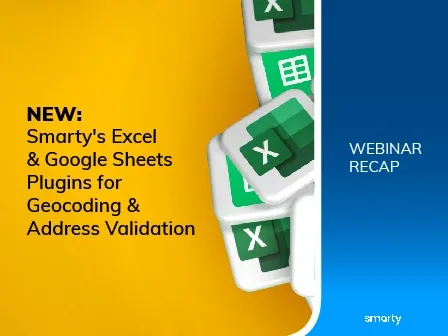
Subscribe to our blog!
Learn more about RSS feeds here.
Subscribe Now
Read our recent posts
Why insuretechs need to help insurance agencies with prefilling apps
If you’re an insuretech company, here’s something you might not have high on your roadmap, but should: application pre-fills. Most insuretechs are focused on the big-ticket items—policy management, quoting engines, claims systems, or risk modeling. And those are excellent, worthwhile ventures. But if you want your insurance carrier clients to really win (and keep renewing with you), you need to help them solve one of their biggest CX + compliance pain points: the insurance application process.
Summer fun around the world!
When the weather gets warmer and days grow longer, people around the world take time out of their busy lives to celebrate. In America, we celebrate our nation with the 4th of July, but other countries around the world also throw great summer parties!This 4th of July, we’re looking forward to fireworks shows, family barbecues, neighborhood block parties, and Old Navy’s star-spangled clothing line, but around the US, there are plenty more festivities to take part in!To attend the longest 4th of July parade in the nation, pack your bags for Alameda, California.
Data integrity: The life raft of modern insurance
Insurance is drowning in data. Some of it’s a goldmine, but much of it’s misleading or incomplete. The sheer volume of information available today—third-party databases, public records, customer input—means that insurers are often using data they can’t fully trust. That’s a big deal. Faulty data leads to underpriced policies. It also leads to overpriced premiums, which turn away potential customers and damage NPS, as well as allows your teams to build faulty risk models. This ultimately leads to destabilized portfolios and paying out more than your fair share in claims, potentially leading to a bankrupt program rather than a profitable one.

